Standard Tool Bar Menu and Customizing it on MT4 Platform Software
The Standard Tool Bar on the MT4 is displayed below:
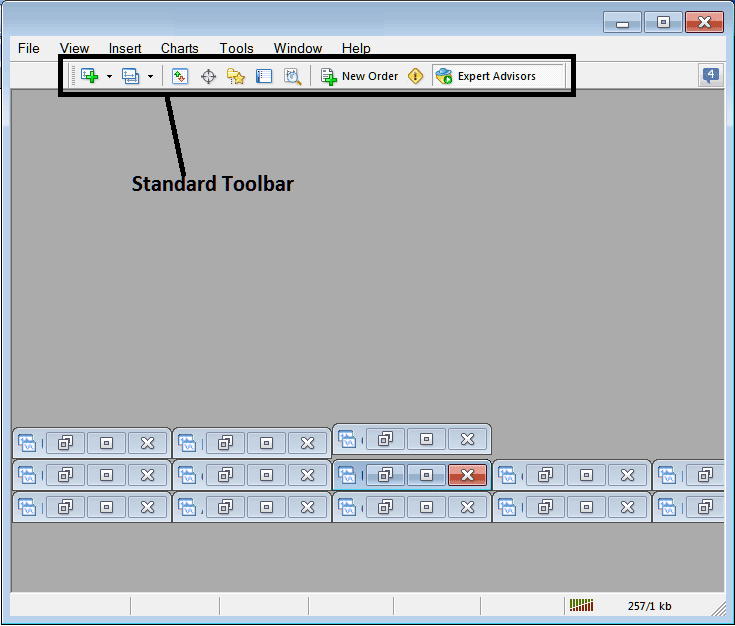
Before explaining how to use each tool listed on this standard toolbar, let us ensure that all the available buttons are added to it by customizing it:
- Right-Click the toolbar customize button to the left like shown below
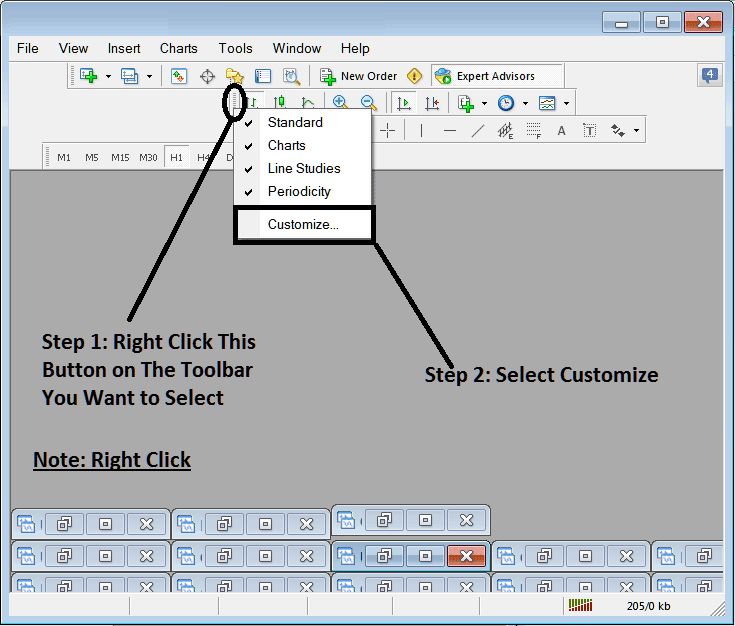
2. Click customize 3. Set all Tools
Add Tools
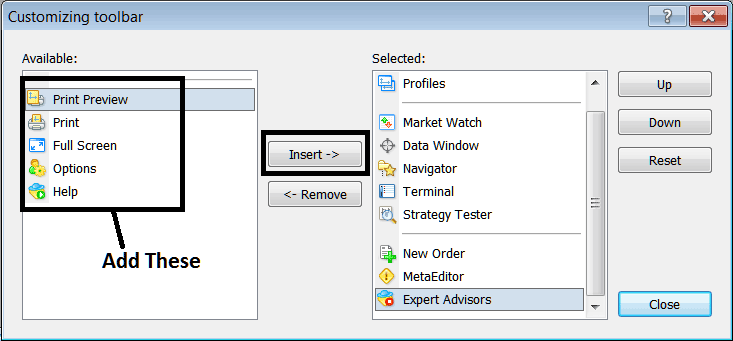
After Adding & customizing, it will look like:
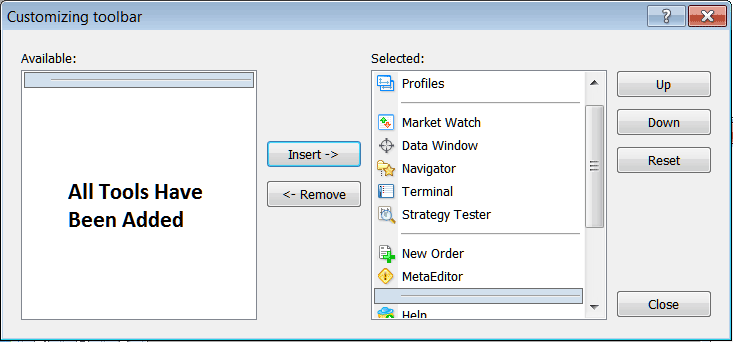
On the trading software, the standard tool-bar now resembles:
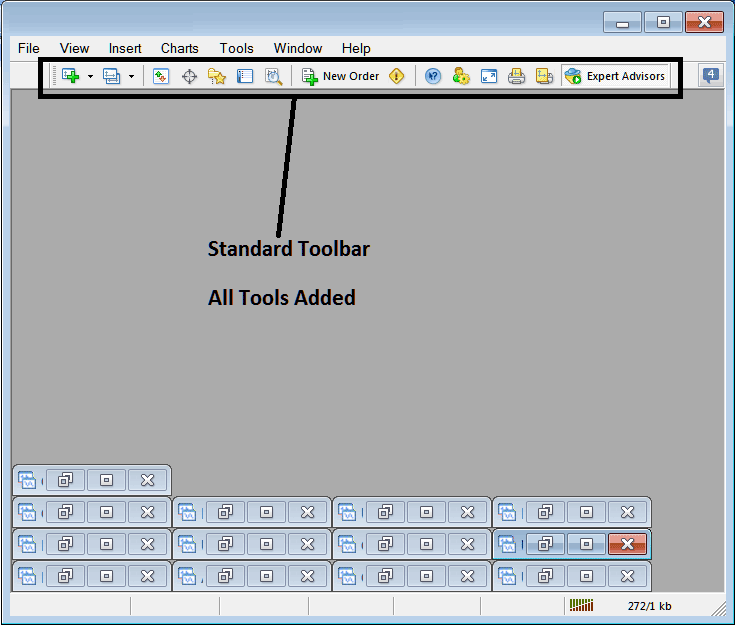
Explanation of Every Tool on the Standard Tool Bar

1: Opens a chart on MetaTrader 4 and a gold trader can specify which type of chart to open by pressing the drop-down arrow next to its icon.
2: Profile - can be used to load a saved profile or to save a new profile: these options are provided as a sub-menu from the drop-down arrow.
3: Opening & closing market watch window: market watch displays the quote prices for chosen instruments.
4: Data window opens & closes & it shows price data & also the other information like indicator's data.
5: Navigator Short-Cut, navigator highlights Trade Account data, indicators, scripts and EAs data.
6: Terminal window panel shortcut, shows the trades opened by a gold trader - shows open positions, balance, trading equity, trade history, news, EAs tab, signals tab and trade alerts tab.
7: Strategy tester opens the Trading Strategy Tester & traders can test their EAs on this Strategies Tester environment.
8: Places a new order by opening a pop up panel window where as a gold trader you as a trader can specify the trading instrument to buy, the amount to trade, & if the trade order will be a market order or set and placed as a pending order.
9: Meta Editor opens the Meta Editor environment where a trader can add or program an EA or a new indicator on this Meta-Editor Environment.
10: Help, if you do not know something on the MT4 click on this and point on any MetaTrader 4 object and get an explanation.
11: Options settings for editing the MT4 options which are used by your platform, these settings are the server settings & EAs settings found under main navigation menu on the tools menu, options sub-menu.
12: Full screen mode for setting the trading chart to full screen, Short-cut is Key-board Key "F11"
13: Print Chart
14: Print Preview
15: Expert Advisors - activates & deactivating EAs on a chart, clicking this button changes color from green to red, green color means EA is allowed, red means Automated EA execution not allowed.
Remove Buttons
As a trader you will not require all these buttons & you as a trader can hide some of them by clicking customize (illustrated above), then select some of the items onto the right side panel and then choose hide.
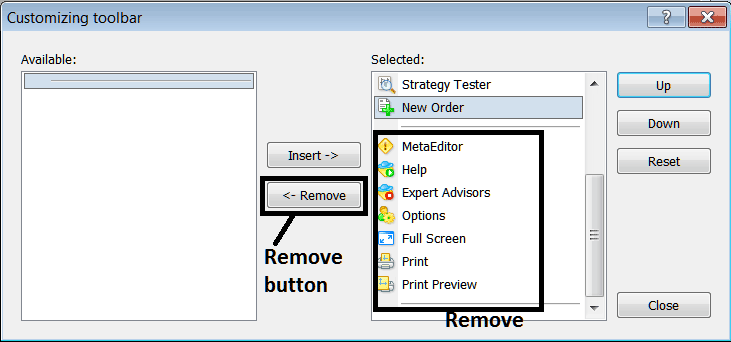
Remove the above tools by clicking on them & then clicking the remove button.
Study More Courses and Guides:
- What's Margin Requirement for 1 Lot of HSI50 Indices?
- Ichimoku Indicator MT4 FX Software
- How to Interpret FX Base Currency Counter Currency
- How Do I Find MT4 Nikkei 225 Stock Indices Chart?
- Types of FX Traders: Scalper, Day Trader & Swing Trader
- Forex Pivot Points Expert Advisor(EA) Setup
- Regulated Gold Broker


